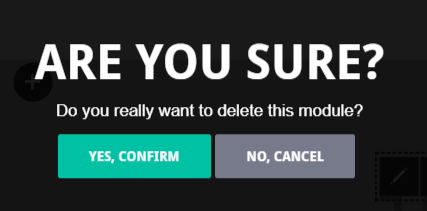If you have not already read the Templates, Layouts and Modules page then please do so before continuing, as a lot of the concepts of Apteve are referenced here.
Add a Module to a Placeholder
To add a module to a page you first need to pick the section you wish to add it to.
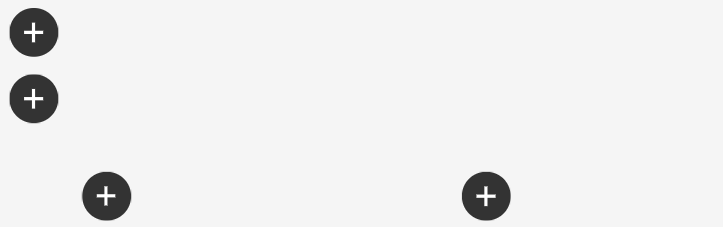
For example a header image would be best placed in the first placeholder above.
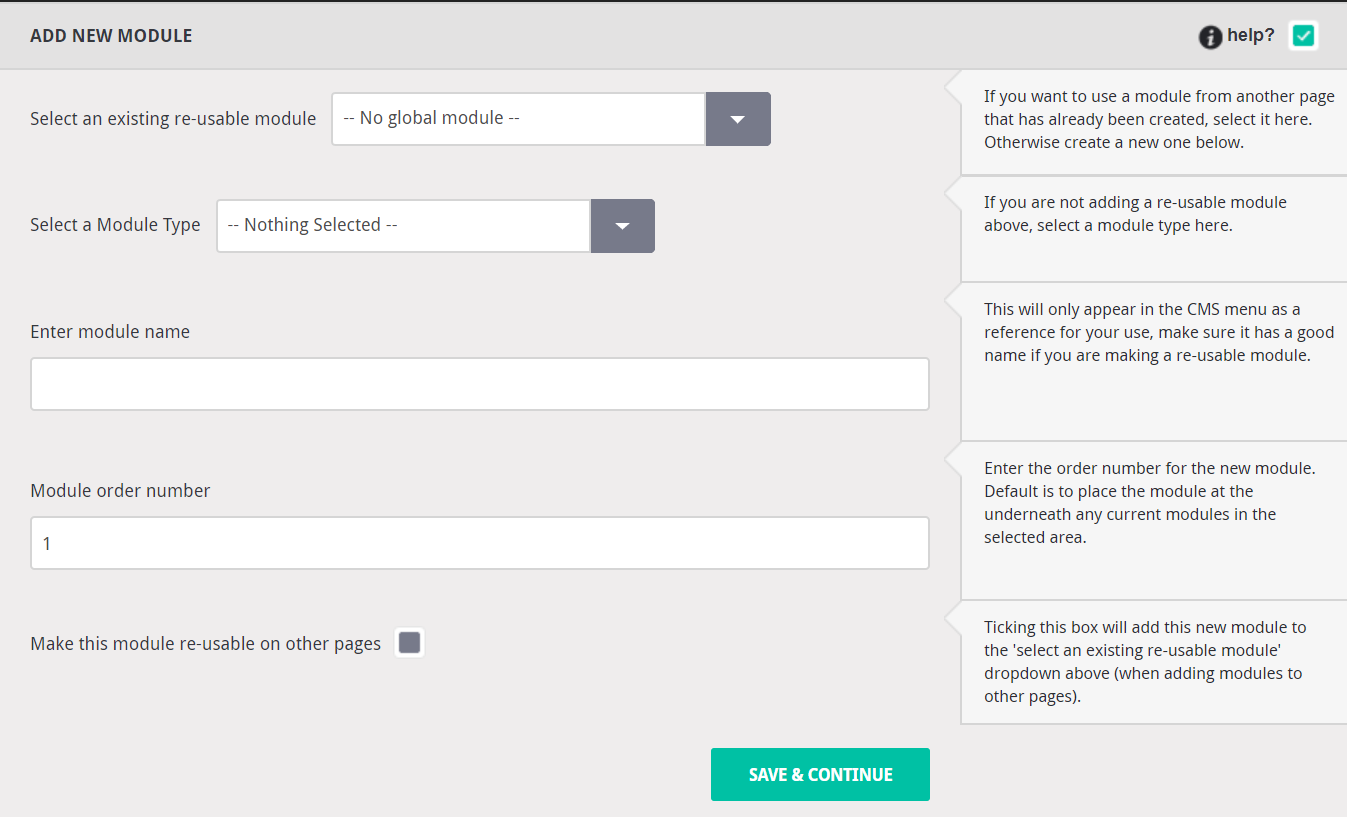
To do this you would click on the first + icon which will launch the screen above. Then click "Select a Module Type" which will show a list of modules for this site. Finally you can give the module a name, which is descriptive for the type of module, and it's use on this page and click "Save & Continue"
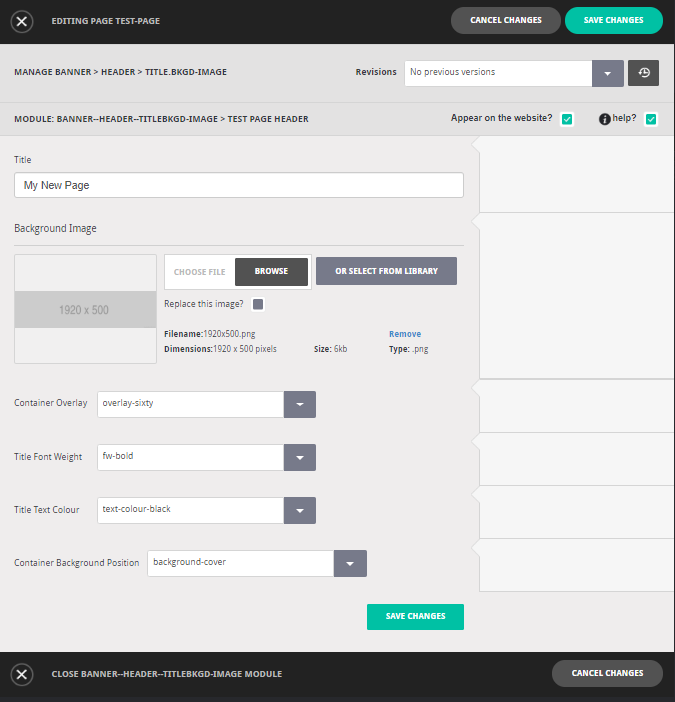
Once a module is selected the module edit screen is displayed, this shows a number of fields which can be edited for this module. Once added to the page the placeholder for the input is still visible to allow multiple modules to be added to a single placeholder on a template.
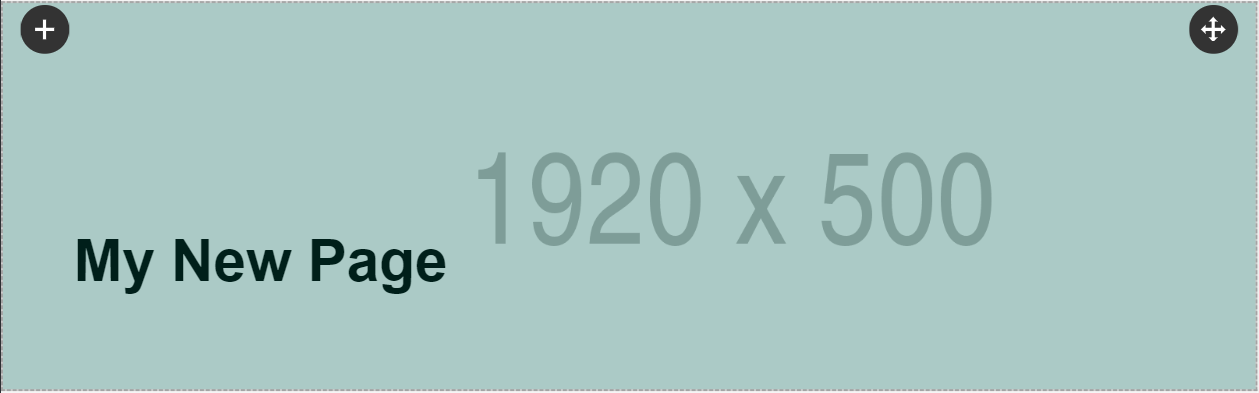
Move a Module
Modules can be reordered within their placeholder or moved to a different placeholder by dragging the module via the arrow icon to the right.
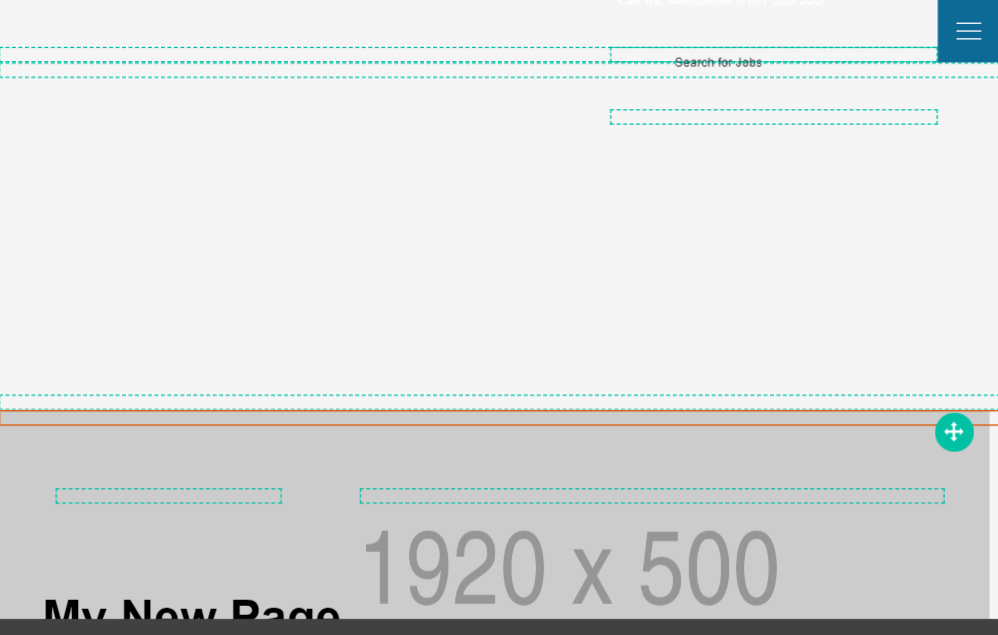
Once the user clicks and begins moving the module on the
page the placeholders will be highlighted green. Move the cursor over one of
these areas and deselect when this highlights orange. The page will refresh,
and the module will be moved.
Edit an Existing Module
To edit a module already on a page click anywhere on the module and you will see a number of icons displayed. The first icon showing the Pen will launch the module edit screen with the module options specific for that module.
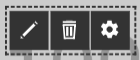
Delete a Module
To delete a module click on the module to show the three options and then click the trash can icon.
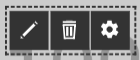
This will first show a warning which will need to be confirmed before the module is deleted, helping to stop modules from being deleted accidentally.